Samba 및 NFS Server 구성 요소 설치 진행 하여 동일한 디렉터리 공유 진행
[ 디렉터리 공유 진행 , 정상적인 방법은 아닐수도 있습니다 -.- ]
1. Samba 구성요소 설치 진행
$ sudo yum install samba* -y
2. smb.conf 파일 설정 진행 , data 디렉터리 및 data라는 명칭으로 디렉터리를 공유 진행
$ vi /etc/samba/smb.conf
--------------------------------------------------------------------------------
# See smb.conf.example for a more detailed config file or
# read the smb.conf manpage.
# Run 'testparm' to verify the config is correct after
# you modified it.
[global]
# workgroup = SAMBA
workgroup = WORKGROUP
security = user
passdb backend = tdbsam
printing = cups
printcap name = cups
load printers = yes
cups options = raw
#[homes]
# comment = Home Directories
# valid users = %S, %D%w%S
# browseable = No
# read only = No
# inherit acls = Yes
[printers]
comment = All Printers
path = /var/tmp
printable = Yes
create mask = 0600
browseable = No
[print$]
comment = Printer Drivers
path = /var/lib/samba/drivers
write list = @printadmin root
force group = @printadmin
create mask = 0664
directory mask = 0775
[data]
# hosts allow=192.168.10
comment=data directory
path=/data
write list=testuser
writable=yes
public=yes
--------------------------------------------------------------------------------
3. SeLinux 활성화[ Enforcing ] 상황 일 시에 처리 진행
$ sudo chcon -t samba_share_t /data
$ sudo setsebool -P samba_export_all_ro on
$ sudo setsebool -P samba_export_all_rw on
$ sudo setsebool -P samba_enable_home_dirs on
4. Samba 접근 [SMB , CIFS] 접근 관련 TCP Port 방화벽 오픈 진행
$ sudo firewall-cmd --permanent --add-port=139/tcp
$ sudo firewall-cmd --permanent --add-port=445/tcp
$ sudo systemctl restart firewalld
여기까지 Samba Server 설치 진행 사항 입니다 .
~~~~~~~~~~~~~~~~~~~~~~~~~~~~~~~~~~~~~~~~~~~~~~~~~~~~~~~~~~~~~~~~~~~~~~~~~~~~
5. NFS Server 설치 진행
$ sudo yum install nfs-utils
$ sudo systemctl restart nfs-server
$ sudo systemctl enable nfs-server
6. NFS Server를 이용한 공유 영역 설정 진행 [ 동일하게 /data 디렉터리 공유 진행 ]
$ sudo vi /etc/exports
--------------------------------------------------------------------------------
/data 192.168.56.0/24(rw,sync,no_root_squash)
# 모든 호스트가 접근이 가능하게 하려 Any 형식으로 0.0.0.0/0 설정 해보았지만
# source가 192.168.56.0/24 일 경우에 /var/log/messages 확인 시에 아래와 같이
# refused mount request from 192.168.56.1 for /data (/data): unmatched host
# 오류 발생 하였습니다. , 방법을 찾아보고 있습니다.
--------------------------------------------------------------------------------
7. exports 설정 적용 진행
$ sudo exportfs -a
$ sudo systemctl restart nfs-server
8. NFS Server Service 관련 방화벽 정책 Open 진행
$ sudo firewall-cmd --permanent --zone=public --add-service=nfs
$ sudo firewall-cmd --permanent --zone=public --add-service=2049/tcp
$ sudo firewall-cmd --permanent --zone=public --add-port=2049/tcp
$ sudo firewall-cmd --permanent --zone=public --add-port=111/tcp
$ sudo systemctl restart firewalld
9. exportfs 명령어 이용 서비스 상태 확인
$ sudo exportfs -arv
exporting 192.168.56.0/24:/data
여기까지 NFS Server 설치 진행 사항 입니다 .
~~~~~~~~~~~~~~~~~~~~~~~~~~~~~~~~~~~~~~~~~~~~~~~~~~~~~~~~~~~~~~~~~~~~~~~~~~~~
10. Linux 클라이언트에서 NFS Client 설치 진행 [ Ubuntu 18.04 에서 테스트 진행 ]
$ sudo apt-get install nfs-common
11. Mount를 진행할 Directory 생성 진행
$ sudo mkdir /data
$ sudo chown testuser:testuser /data
12. NFS Client 에서 NFS Server 디렉터리 마운트 진행
$ sudo mount -t nfs 192.168.56.12:/data /data
13. df 명령어로 Mount 내역 조회 진행
$ df -h
192.168.56.12:/data 39G 19G 20G 50% /data
~~~~~~~~~~~~~~~~~~~~~~~~~~~~~~~~~~~~~~~~~~~~~~~~~~~~~~~~~~~~~~~~~~~~~~~~~~~~~~~~~~~~~~~~~~~~~~~
Windows 10 Client에서 CIFS 공유가 아닌 NFS 프로토콜 이용 Server의 공유 디렉터리 접근 진행
14. Windows 구성요소 NFS용 서비스 설치 진행
- NFS 용 클라이언트 , 관리 도구
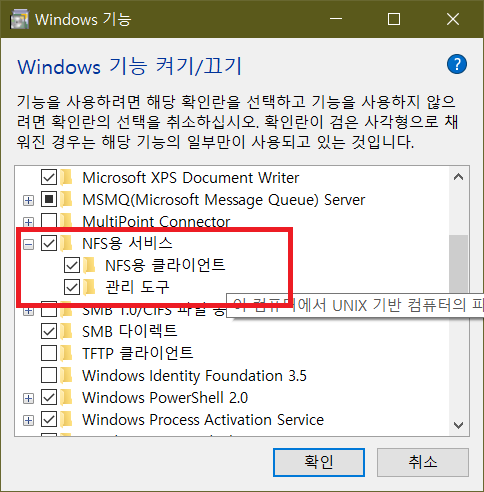
15. mount 명령어 이용하여 드라이브 마운트 진행 [ Z:\ 에 연결 진행 ]
[NFS 용 클라이언트 및 관리 도구 설치 완료 시에 Mount 명령어를 실행 할 수 있습니다. ,cmd 실행 진행 ]
C:>mount -o 192.168.56.12:/data Z:\
Z: 현재 192.168.56.12:/data에 성공적으로 연결되어 있습니다.
명령을 완료했습니다.
'Linux' 카테고리의 다른 글
| [Docker] Docker 이용 MariaDB 설치 테스트 진행 (0) | 2022.03.14 |
|---|---|
| [RTSP] curl 명령어로 IP Camera 상태 체크 예시 (0) | 2022.03.02 |
| [RHEL 7] Samba [CIFS,SMB] 공유 서비스 설치 (0) | 2020.08.31 |
| [CentOS 7] Oracle 18c Express 설치 진행 (4) | 2020.08.31 |
| GhostScript , Ghost4j를 이용한 PDF TO TIFF 변환 예제 입니다 (2) | 2020.01.08 |
